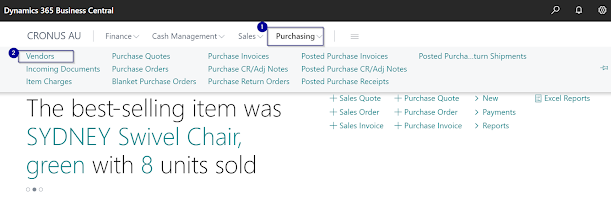How to set up and use Deferral in Business Central
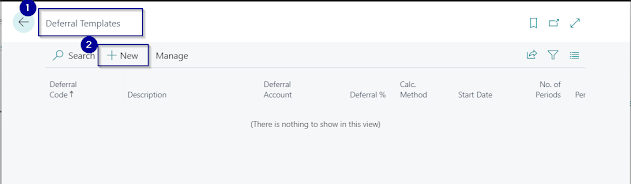
To recognize a revenue or an expense in a period other than the period in which the transaction was posted, standard Microsoft Dynamics 365 Business Central functionality can be used to automatically defer revenue and expenses over a specified schedule. Let's take a look at one of business scenarios when Unearned Revenue is deferred over 12 months. 1. Create a new Deferral Card : navigate to Deferral Templates and select New+ from the toolbar. 2. In the new Deferral Template , enter a Code and Description. Select the relevant Balance Sheet G/L Account under Deferral Account . Enter the number of periods for the amount to be deferred across and add a Period Description . Note that placeholder codes can be included in this description to automate the insert: %1 = The day number of the period posting date %2 = The week number of the period posting date %3 = The month number of the period posting date %4 = The month name of the period posting date %5 = The account...