How to process EFT payments in Dynamics 365 Business Central
In previous article, we discuss the ABA file layout and how to configure Business Central for EFT payments. Here is the link to refresh your knowledge:
#businesscentral #msdyn365bc #erponsulting #technologythesedays #microsoft #dynamics365businesscentral #eft #abafile #bankingbusinesscentral #Paymentsinbusinesscentral
Now let's take a look how to process EFT payments in the system:
1. Go to Payment Journal under Cash Management:
2. Select the Payment Journal that is specifically set up for EFT payments.
3. To create a new Batch Template dedicated for EFT payments, please make sure to populate Balance Account Type and enable Allow Payment Export.
* Balance Account Type – select Bank Account that has been set up with EFT bank details
* Allow Payment Export – always tick the field to enable export ABA file
4. On the Payment journal line, tick EFT payment box. If it is not visible on your interface, please use Personalization.
4. Under Document type, select Payment and choose Vendor from the drop-down list.
5. Eft Bank Account and Recipient Bank Account must be populated.
I will cover Vendor Bank account creation in next article.
6. Balancing Account- please select Bank Account that has been set up with EFT information.
7. Payment Code – select Payment Code as Bank Transfer or EFT payment depends on how it has been set up in your system.
8. Under Process, select Create EFT Payments File.
10. Once
we receive the bank statement, then we can Post
the payment journal. Click on Post/Print
à Post. Then click Yes
button.
11. If there is a change or you need to cancel the EFT payment, please go to Process and select Cancel EFT Payment.














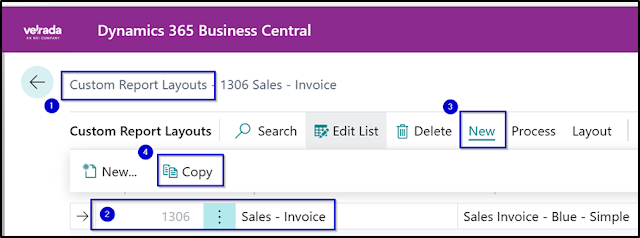

Thanks Alex! Very detailed description!
ReplyDelete