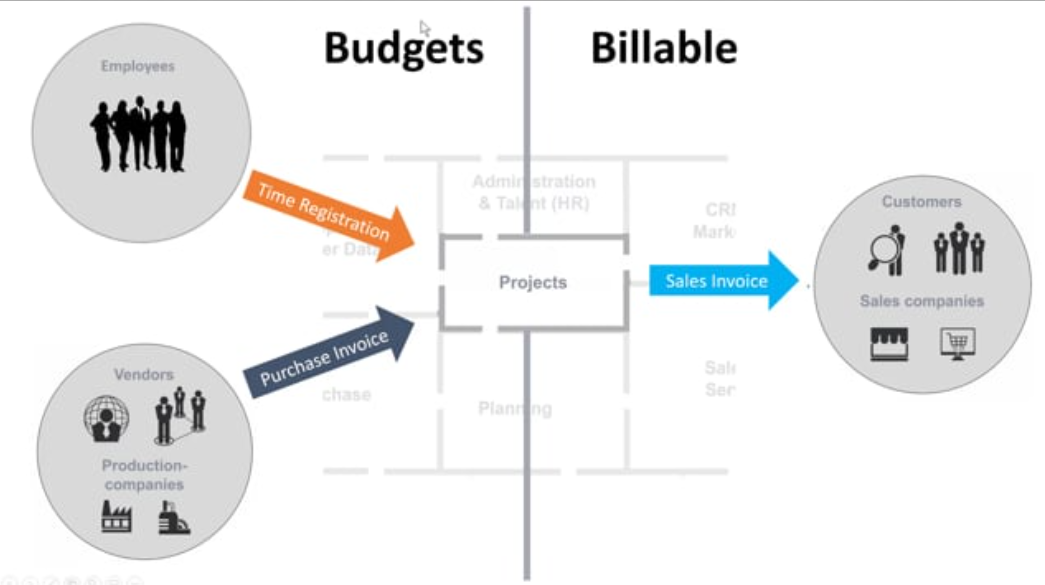How to cancel a sales credit note in Dynamics 365 Business Central?

When using Dynamics 365 Business Central, correcting posted sales invoices is very straight forward. We just create a sales credit memo and apply it to the sales invoice. Or even better, in some instances we can create a corrective sales credit memo. However, when it comes to credit notes you do not have this option so how do you cancel credit notes? Here are the steps to do that. 1. Navigate to General Journals 2.Make sure to leave the document type blank. For the account type, select the “GL account” and then choose the GL account that you want the credit to hit. The amount will be negative. * NOTE: In order to account for AU GST, please make sure to populate all 5 columns as per below. 3. For the balance account type, select “Customer” and then choose the customer you will be applying this to. You will also want to make sure that the “Correction” box is checked: 4.Last, navigate to Customer Card-Related-History and select General Ledger . Apply Correction amount toward Sales Cred