Empowering Your Business with Custom Report Layouts in Business Central
In today's fast-paced business world, having well-designed and professional reports is crucial for success. That's where the Standard Reports in Business Central come into play. But what if you need to make modifications to these reports to align them with your company's unique needs and requirements? The good news is that you can tailor the layout to meet your specific needs, without relying on technical expertise or the need for extensive programming or coding knowledge.
Let's take a
quick tour of how to utilize this fantastic feature in Business Central:
Step 1: To modify a report layout, the first step
involves exporting the existing layout as a file to a location on your computer
or network.
Step 2: Export the existing report layout to your
computer or network, giving you the freedom to explore and modify it at your
convenience.
Step 3: Open the exported layout in MS word,
click on the “XML Mapping Pane” under the Developer tab to open the XML Mapping.
Step 4: Select the path of your report under Custom
XML Part to check/use fields of the report.
Step
5: You can view the dataset of the report by extending the first Data Item
i.e., Header, just as given below.
Step
6: To change colour or format, use
Word Format Tab.
- Insert
an additional row in the table where you want the repetition to occur.
- Select
the entire row that you just added.
- Right-click
on the data item that contains the fields you want to be repeated.
- From
the context menu, choose "Insert Content Control."
- In the XML Mapping pane, select the "Repeating" option.
- Step 8: To add an image, there are two ways:
- Position
your cursor in the desired location within the report. In the XML Mapping
pane, right-click on the field name that you want to add as a picture.
Choose "Insert Content Control" from the context menu, and then
select "Picture".
- Access
an external source where you have the picture you want to add. On the
Insert tab, click on the Picture button to select the desired image.
Adjust the position of the picture as needed within the report.
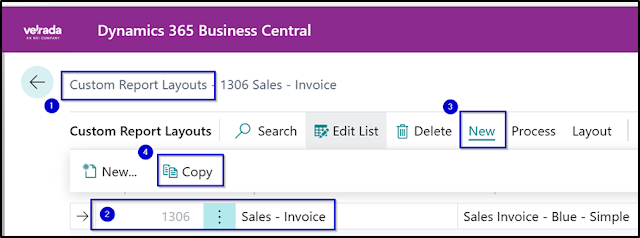










Comments
Post a Comment