How to assign Default Dimensions in Dynamics 365 Business Central
Microsoft Dynamics 365 Business Central was designed with automation processes and saving time in mind. The ability to add "Dimensions" to any transaction from a customer to a general ledger account to vendor is just one great tool that facilitates to speed up your business process.
Default Dimension setup enables Dimension Values to be either automatically inserted at transaction entry level or enforced for user data-entry. Assigning Default Dimensions to master records and those records are used in a transaction, it will be posted with assigned Default Dimensions.
Let's take a look how to set up Global Dimensions as Default Dimensions for all Income Statement Accounts.
1. Set up Global Dimensions on General Ledger Set Up.
4. Select all the income statement accounts by clicking on the ellipsis and choosing Select more.
5. Navigate to Account and select Dimensions-Multiple.
6. In newly created window, choose New+.
Default Dimensions Priorities will be discussed next.
#microsoftdynamics365businesscentral #businesscentral #microsoftcloud #trainingcourses #cloudjourney #certifications #learning #microsoftlearning #functionalconsultant #erpconsultant #erpsoftware #microsoft








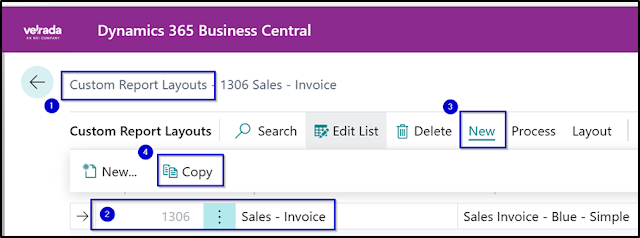

Comments
Post a Comment