How to setup approval for two parallel approvers in Microsoft Dynamics Business Central?
This scenario is where the Company wants the PO to be approved by ANY of the approvers in the Workflow User Group, requiring only one approval for the PO to be released. This is often used when the second approver is a backup or if both approvers have equal authority for approval.
1. Create a New Workflow User Group. In my example below, it is called PD PARALLEL. We add two users as Approval Managers and set sequence to 1.
4. We need to change the condition on the second line of the Workflow steps to Pending = 1 and on the third line to Pending = > 1.
5. Now you can enable Workflow and test the set up for the parallel approval process. Make sure to test the Purchase Order Status change after one of the approvers approves the request.
6. Another option to enable the parallel approval scenario is to change the condition on the second line of the Workflow steps from Pending = 0 to Always and delete the third line with the condition of Pending >0.








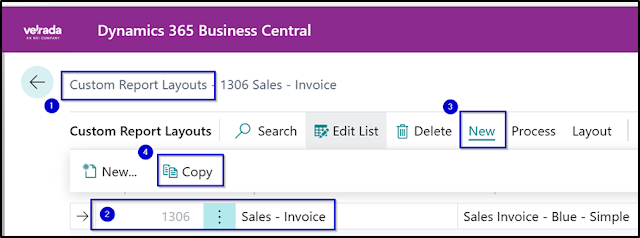

Comments
Post a Comment